Useful Tips
Helpful Tips That You Don’t Want to Not be Aware of Please Review Them

Helpful Tips That You Don’t Want to Not be Aware of Please Review Them

1 - Got Money?
Look in the upper right area of your admin area. You will see a white box with your current balance and remaining minutes. The number to the right is the number of minutes you have remaining.
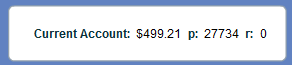
2 - Did you Activate your campaign?
Just above the date area within the Settings Tab you will see a drop down that shows Active or Paused. If it's not on Active, your campaign will not run. Use the down arrow to select Active if it's not already set to Active. Conversely you may select Paused to stop your campaign without changing other settings. It's like a light switch, on or off.
![]()
3 - Did you set the current date for your campaign?
On the left side, click on Campaigns. This will open a list of your campaigns. If you don't see a list view of your campaigns, click on the Back Button (upper right) next to the Save and Test buttons. When you see your campaign list, Double Click on your campaign name. All remaining items in this check list will be checked from the TABS within the campaign.
![]() In the Settings tab you will see the Start Date and End Date. We suggest always scheduling your Start and End on the same date. As long as the date is the current date, this check list item is complete. If the dates are in the past or future, that would be the reason you campaign is not running or failed to run.
In the Settings tab you will see the Start Date and End Date. We suggest always scheduling your Start and End on the same date. As long as the date is the current date, this check list item is complete. If the dates are in the past or future, that would be the reason you campaign is not running or failed to run.
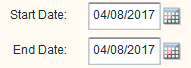
4 - Got Leads?
Click on the link located on the left side of your screen titled Phone List. This will bring up your library of phone lists that have been uploaded to your account. Your phone list details will be displayed, similar to this example. Viewing the Remaining Column indicates the number of leads you have left. TIP: Double Click anyplace on the lead list row to view the remaining leads in each time zone. Very useful tip that you will likely want to use for tip number 7 (below)

5 - Did you select a schedule that is in the time frame that you have leads in?
Example: If you have all Pacific leads and you are trying to run a lunch campaign when it's noon on the East Coast, your dialer will not run because there are no leads in the Eastern Time Zone. However when it becomes noon in the Pacific Time Zone, your campaign will run. This assumes you are running a Relative to Lead schedule which most people do, allowing them to target prospects during times when they are most likely able to receive and accept calls. For example: Lunch Hour, Drive Time or After Dinner.
6 - Did you assign your Phone List to your campaign?
In the Phone List TAB within your campaign (NOT the Phone List link on left side) you will see your assigned phone lists. In the image below you see two lists assigned. One with 55,635 leads and the other with 99 leads. To Assign Phone Lists, Click on the BLUE Assign Phone List link at the right corner of the table. A list of available Phone Lists with the number of remaining leads in the list will appear. Check the box next to the one(s) you want to assign and Click on the Save Button.

7 - Are there Phone Lists currently available in the Time Zone that your dialer is currently scheduled to run?
Example your dialer stopped running at 1 PM Central Time during a Lunch Hour campaign. In the image below, you will see that there are no leads in any time zones West of the Central Time Zone. There are only leads in Eastern and Central. In this example your dialer will stop dialing and show "No Leads". You are thinking that you have leads, which you do, however there are NO Leads in the current time zone assigned within your chosen schedule. TIP: From item 2 above. While viewing your Phone Lists (left side links) you may double click on a phone list to see how many numbers are remaining in each time zone. Image below shows only Eastern and Central.
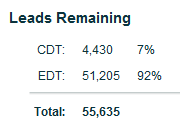
8 - Is there a quick way to see if my dialer is running?
Yes, just click on the box to the left of your money box. This will often wake up the reporting between your browser and our reporting server. You should see the Ports, Ringing, Conn, Xfer, Calls and Minutes. The number below each header represents your current dialer activity. The image below shows all zeros because the dialer is not running. If you see all zeros, click on the box to determine if your dialer is running. If it's not running, you will likely find the cause by going through the eight items in this checklist. (Hint: Go back to item one and go through this checklist) After using this checklist a couple of times, you will quickly learn what to look for when your dialer is not running.

9 - Did you save your changes?
If you make changes to your campaign and forget to click on the Save Button, your changes are not saved. A common mistake is switching from Paused to Active on the settings tab in the campaign without savings. To their surprise they later discover that the campaign is paused. Always click on the Save Button after making changes to your campaigns. (Save is in upper right of campaign configuration window, third button from the left)
![]()
Beyond the normal items to consider such as leads, audios, time of day, day of week and events that distract people such as (major sports events, elections, massive weather events and big news items) you need to consider your Caller ID Number. Do a search on Google to see if it is appearing on sites that catalogue phone number call complaints. (a.k.a. Phone Number SPAM) If you find complaints on your number, you need to obtain a new one. (ONLY the Caller ID Number). No need to change other numbers associated with your campaign(s). After obtaining a new number, call support and we will update your dialer with your new number. It's a good idea to keep your old number for a few weeks to receive delayed call backs. TIP: Do a Google search on the new number before you purchase it to ensure that it does not have a bad history from the previous subscriber.
Please DO NOT build campaigns without calling for help. More often than not, self created campaigns are setup incorrectly causing lost opportunities, wasted time and money. If you must create a campaign, call us to look it over and do a test call prior to using the campaign.
The most likely cause is because an audio has been placed in the Pre-Survey Msg area within the Settings TAB of your campaign. NEVER place audios in the Pre-Survey Msg area of your campaign. Audios for Live Answer belong in the Survey Questions TAB area of your campaign. The Survey Questions area allows the system to hear touch tones, responding to the digits pressed. (Press ONE Transfer or Press NINE Remove for example.) The Pre-Survey Msg area does not detect or respond to touch tone digits pressed. Best practice is to NOT create campaigns on your own. Call customer support for assistance with creating campaigns. Always do a test call on newly created campaigns, including saying hello, and then pressing digit one to ensure that the campaign is functioning properly.

The most likely cause is because an audio has been placed in the Pre-Survey Msg area within the Settings TAB of your campaign. NEVER place audios in the Pre-Survey Msg area of your campaign. Audios for Live Answer belong in the Survey Questions TAB area of your campaign. The Survey Questions area allows the system to hear touch tones, responding to the digits pressed. (Press ONE Transfer or Press NINE Remove for example.) The Pre-Survey Msg area does not detect or respond to touch tone digits pressed. Best practice is to NOT create campaigns on your own. Call customer support for assistance with creating campaigns. Always do a test call on newly created campaigns, including saying hello, and then pressing digit one to ensure that the campaign is functioning properly.
 NEVER Place Audios in the Pre-Survey Msg area
NEVER Place Audios in the Pre-Survey Msg area
The simple answer is that you deleted your campaign, thinking you were making changes to something else. If you ever see a pop-up like the one shown below. DO NOT Click on Yes. Click on NO and then call support for assistance with what you are trying to do. Notice it says "This CANNOT be undone" which should stop people from clicking yes. Unfortunately, people tend to click on yes anyway. Deleting campaigns removes all your dialing history for that campaign. When your campaign history is lost, your ability to create a rehash list is lost. Plus someone needs to recreate the campaign. Please don't create campaigns on your own. Call support for assistance.
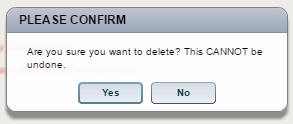 If you see this dialogue in your dialer - Click NO and call support for assistance
If you see this dialogue in your dialer - Click NO and call support for assistance
The most common reason for your dialer being stopped or shut down by our support staff is because of invalid campaign setups. This causes issues with our carriers and does not conform with our Terms of Service. If you feel you have a need to create a campaign, it is best to call in for assistance. Please do not create new campaigns without guidance. Failing to get the campaign created and functioning properly could result in your account being temporarily suspended.
Short answer is NO. When uploading numbers, the system will display a table where you need to "map" the columns. Simply click on the "Lead Phone" on the left side, it will turn green. Then find the column that your numbers are in and click on the column header. The column will turn green. Now click on the "Extern ID" on the left side, and then click on the Phone Number column again causing it to turn green. Finally, click Next to process your upload. Be sure to watch the How-To-Upload Your List video above for further clarification.
A few things can lead to this issue. Sometimes it's just a matter of refreshing your browser or logging out and back in again. Another common issue is that there are no leads in the Time Zone that you are currently dialing. You may view the Time Zone your leads are in by clicking on Phone List (left side) and then double clicking on your lead list name. This will open a detailed view, showing the remaining leads in each Time Zone. Also, please see the Tip below titled My Campaign Shows No Leads Even Though It Is Running, Why? Refer to the first TIP in this tips section for an eight point check list to trouble shoot a campaign not running issue.
Your campaign should be used as a "shell" that is controlled by the schedule and settings tab within the campaign. Typically only a few specific campaigns are needed. (Examples: Live Answer only; Live and Answer Machine; Follow Up to a targeted group.) Creating multiple campaigns fragments your dialing history, making it very difficult to create a re-hash. It also clogs your Campaign Manager with numerous campaigns that serve no purpose after the campaign is finished. Best practice is to NOT create campaigns without calling customer support for guidance.
This is a known bug with the audio file name assigned to your campaign. The file name needs to have no spaces. (Example: my_audio_file.mp3 NOT my audio file.mp3.) If you discover your campaign not running, check the audio file name. If it has spaces, upload another one with no spaces in the file name. Pause the campaign and assign the newly uploaded audio. When you restart your campaign, it should run normally. We suggest deleting the original audio file. If you are thinking, why not just rename the file with no spaces? We have found that renaming the file typically does not correct this issue.
I want to use another phone number for Caller ID, however I don't see a way to select or enter a number from the campaign setting tab. Why not? You need to add the number to your system by clicking on the Caller ID (left side) and then click on the NEW Caller ID button (upper right). Enter the number and a very clear description of what the number is. Now from your campaign setting area you will see your number to select when clicking on the Caller ID Link in the additional settings area within the settings tab.
When I try to assign a Phone List to my RVM Campaign within the Ringless VM area (left side) under the Phone List Tab (tabs within Ringless Voicemail Configuration), my list does not appear. Why not? The most likely cause is that you failed to select RVM from the Suppress Cell Phones DROP DOWN when uploading your phone list. If your account is RVM enabled, you will see four items in this drop down. (Yes, No, RVM and RVM Plus Compatible Land Lines) Be sure to select RVM or RVM Plus Compatible Land Lines when uploading a new phone list that you want to access from your Ringless VM area.
New customers to Dialer Central should do test call from all of their campaigns. When the call comes in, answer (say hello) and then listen to the audio. Press ONE to hear the transfer process. Listen to the audio that is played when transferred. Leave yourself a message and then check your email. Also log into your 800Link account to view the reports and messages areas. This will help you understand the process while testing the entire process. Complete a test call for every campaign you have setup in your Dialer Central account. A good rule of thumb is to always run a test all anytime you make any changes on your dialer campaign or in your 800Link system.
A quick way to create a new campaign is to Clone an existing one that is similar to the new campaign you want to create. Then rename the cloned campaign and make changes to the caller ID number. It you need to change the Transfer To Number please call us for help. The transfer to number requires special coding for your Instant Transfer feature. To clone a campaign, use the Clone Button in the upper right corner of the setting tab within the campaign you want to clone. Remember, do not create new campaigns for each schedule you want to run. Use the schedule TAB within your original campaign to set a schedule. Change the date within the Settings TAB.
When creating a rehash list for redialing, it is best to clone your main campaign and rename it by adding "REHASH TOOL" to the beginning of the campaign name. Then use the the rehash tool for dialing lists created from your main campaign. This keeps your main campaign clear of dialing history that could otherwise become troublesome when running rehash lists through you main campaign. Using this method keeps your main campaign history of only new lists that you place into your main campaign. This also avoids the chance of a compound rehash. (redial leads that were previously rehashed). It is best to wait 60 to 90 days before doing a rehash.
After you have a long history of dialing from your main campaign, you may want to create a rehash of only your press one's. View the rehash video on this How-To Video page to learn how this is done.
(This is a long tip, however well worth the time to read and understand.) Number of calls dialed, is also known as dialing speed. The number of calls made depends on the Max Ports set under the Settings Tab in your Campaign Configuration and how many hours the campaign will dial. We have found that Max Ports set at 1 for ONE Hour averages 85 dialed calls when dialing Live Answer Only campaigns with the ring time set to 25 seconds. This information provides you with a basis or formula to calculate your approximate dial spend based on total hours dialed and max ports. When calculating campaigns that are set "Relative To Lead", keep in mind that the hours dialed will be four times the number of hours you have scheduled. When you select a specific Time Zone for a campaign, the dialed hours will be the actual hours you have selected. You can back into the equation to determine how many ports to set within your settings tab. Here's the formula:
RVM uses the same logic as the previous tip. The only difference is a lower rate per hour of 35 calls (drops) per hour. Just use the formulas in the above tip, replacing 85 with 35 ports.
When clicking on Campaigns on the left side of your control center, you may see a "list view" of your campaigns. Simply double click on the campaign anyplace in the row displaying your campaign. In addition to campaigns, the top four items in your control center work the same way. (Audio, Caller ID's, Phone Lists and Schedules) Anytime you see the List View, just double click on the item you would like to view. Anytime you want to return to the "list view", just click the Back Button in the upper right area of your control center. (Not the back button on your browser).
If you receive an error dialogue when uploading your csv lead data file, rename the file name with NO SPACES in the file name. This will eliminate the error. Most of the time, file names with spaces in them will upload without an error. However, on occasion file names with spaces will create a pop up error dialogue box. Sometimes, logging out and back in will eliminate the error. This is a known issue that is seldom encountered.
When placing test calls, be sure to say hello when answering the call so the system detects that you are a "Live Answer". After the Live Answer audio begins to play, press one to insure that the call connects to the correct number at 800Link playing the audio you want played when people press one.
When choosing a Schedule from the Schedule Tab within your Campaign, you may select from a list of previously created schedules (lunch hour, drive time, etc...) OR you may create a Custom Schedule "on the fly" by clicking the Custom Check Box. After clicking the Custom Check Box you may adjust the schedule as needed by De-Selecting the days not needed and moving the sliders to accommodate the start and stop times for your campaign. This is not saved in the Pre-Defined Schedules area. It will only apply to this campaign. (See Next Tip)
The system allows you to save pre-defined schedules in the Schedules area (left menu). When scheduling a campaign you may select a pre-defined schedule. (lunch hour, drive time, etc...) What you don't want to do is select a pre-defined schedule and then adjust the days and times as this will change the global pre-defined schedule that you selected. If you want a schedule that is not in your pre-defined schedules, click on the Custom Check Box and create a custom schedule. (See Prior Tip) You may create pre-defined schedules from the Schedules on the left menu. Pre-Defined schedules are handy for often used time frames. (lunch hour, drive time, etc...)
Rather than creating a new campaign from scratch, consider Cloning an existing one that is similar to the new one you want to create and then renaming it. Be sure to change caller ID under the setting tab and Transfer To number under the survey tab if necessary. (When changing the Transfer To Number, please call us to reinstall your Instant Transfer - Don't skip this step)
Some people think that they need to create a new campaign every time they want to run a broadcast. The confusion typically comes from other dialer interfaces they became accustomed to. With Dialer Central, think of the campaign as a shell that is powered by four elements (audios, caller ID, phone lists and schedule). Simply associate the elements to the campaign using the campaign tabs. Then select the date range (typically the same date) and select Active from the campaign state drop down. After the campaign runs, simply ad leads to your phone list and reschedule for the next run.
If you want to dial during a specific time frame in a specific time zone (Example: 12 to 1 pm Mountain), your campaign will dial ALL time zones during that hour regardless of your current time. When you select the campaign schedule time "Relative To Lead" the system will determine the time zone of the lead based on the area code and prefix of the phone number. The system will then dial those leads during the scheduled time in each time zone, regardless of what time it is in other time zones. i.e. Lunch Hour (12 to 1) will start on the East Coast at noon and dial for one hour, stopping at 1 pm Eastern Time and then start in the Central time zone at noon. It will dial for one hour, stopping at 1 pm Central Time and start dialing in the Mountain Time Zone at noon. At 1 pm Mountain Time it will stop dialing and start at noon PacificTime, finishing at 1 pm Pacific Time. This process will take 4 hours to dial across all four time zones, assuming you are running a one hour campaign..
If you are running a Relative To Lead campaign, the dialer moves across the time zones from East to West. Let's say in this example you have a small number of leads in Mountain Time Zone. When the dialer starts dialing in Mountain it will run out of leads in the Mountain Time Zone prior to moving on to Pacific Time. Your campaign will show No Leads until the time to start dialing in Pacific Time occurs. Keep in mind that your anticipated number of calls made will be lower over the entire campaign if one or more time zones runs out of leads during the campaign.
If you have a hostile or irate person requesting removal, you may want to add them to the system wide DNC. We encourage this to help everyone that uses Dialer Central. (Similar to flashing your head lights to tip off oncoming motorists of a speed trap ahead.) Here's how... On Dialer Central's home page near the bottom of the page just above the large image you will see green text that reads "Submit Number to System Wide DNC Database CLICK HERE". Just click on that link to open a form allowing you to enter the number and reason. The number will be added to our master DNC database preventing anyone on the system from loading that number into their phone list for dialing. You may also Click HERE to add a number.
When your dialer runs out of funds we don't cut off calls in progress which will result in a small negative balance in your account. When we deposit your purchased minutes that negative balance results in a slightly smaller amount showing in your account balance. You have received full value from all monies deposited due to the overrun on minutes when a balance reaches zero.
Yes there are a couple of ways. One way would be to keep track of the dates that you run each rehash within your campaign and then avoiding those time frames when creating your rehash lists for dialing. This can become very cumbersome over time. Another way is to use a separate cloned campaign that is only used for rehashing. Only use your main campaign for new leads being dialed. For details on this, review the rehash video page above or HERE. The third video on the page covers this during the second half of the video. This topic is also covered in this Tips Section above under the title REHASHING PREVIOUSLY DIALED CAMPAIGNS.